Installation:
La première chose à faire est bien évidemment de télécharger l'éditeur. Comme vous l'avez peut-être lu sur le site de Code::Blocks, il n'y a pas eu de nouvelle version stable depuis plus d'un an, mais par contre, les développeurs de l'éditeur publient régulièrement des "nightly builds", ce sont des builds de Code::Blocks avec de nouvelles fonctionnalités et des corrections de bugs. Il faut donc impérativement les installer.
Il y a donc deux manières d'installer Code::Blocks. Soit on utilise la dernière version stable avec l'installeur et on rajoute ensuite les Nightly Builds par dessus soit on installe directement le Nightly Builds, mais dans ce cas, il faut installer le compilateur. Personnellement, je préfère la première solution qui est, à mon avis, plus simple. c'est donc celle qu'on va retenir.
Pour le moment, il n'y a pas de différence entre Vista et XP, vous pouvez donc suivre la même procédure pour les deux systèmes d'exploitation.
On va donc télécharger la dernière version stable, la 8.02. On va prendre directement l'installteur avec MinGW, que vous pouvez trouver sur cette page.
Une fois ceci fait, on va lancer l'installeur. Cette page devrait s'afficher :
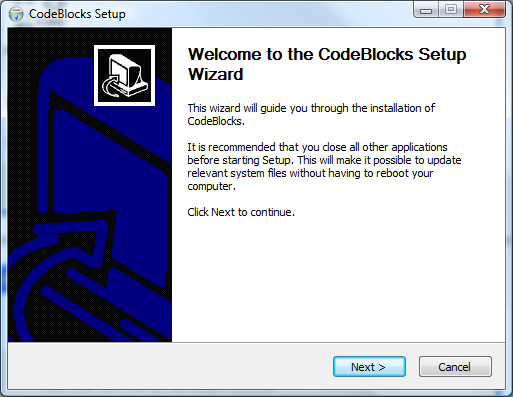
Première page de l'installation
Cliquer sur Next, puis indiquer que vous acceptez la licence et cliquer sur Next à nouveau. Ensuite, il va vous falloir choisir les composants à installer :

Choix des composants à installer
Pour ce qui est des composants à installer, le choix est à faire en fonction de vos besoins. Pour ma part, j'ai choisi de directement installer tous les composants.
Ensuite de cela, vous devrez choisir le dossier d'installation du programme.
Installation des Nightly Builds :
On va commencer par aller télécharger le dernier Nightly Build. Pour cela, il faut se rendre sur le forum de Code::Blocks sur lequel sont publiés les Nightly Builds. Il se trouve ici.
Choississez ensuite le topic qui présente le nightly build le plus récent (le build 5322 du 26 Novembre 2008 à l'heure ou j'écris ces lignes).
Depuis le topic, commencez par télécharger la dll WxWidget pour Windows. Décompressez ensuite l'archive, qui ne devrait contenir qu'une seule dll à la racine du répértoire ou est installé Code::Blocks.
Ensuite, on va télécharger le nightly build lui-même. Choississez le lien proposé pour Windows. Décompressez ensuite l'archive, qui contient un certain nombre de fichiers et de dosiers, dans le dossier de Code::Blocks et indiquez que vous voulez remplacer les fichiers existants par les nouveaux.
Normalement votre environnement de développement devrait être fonctionnel dès maintenant. Vous pouvez d'ores et déja le lancer pour arriver normalement sur cette fenêtre :
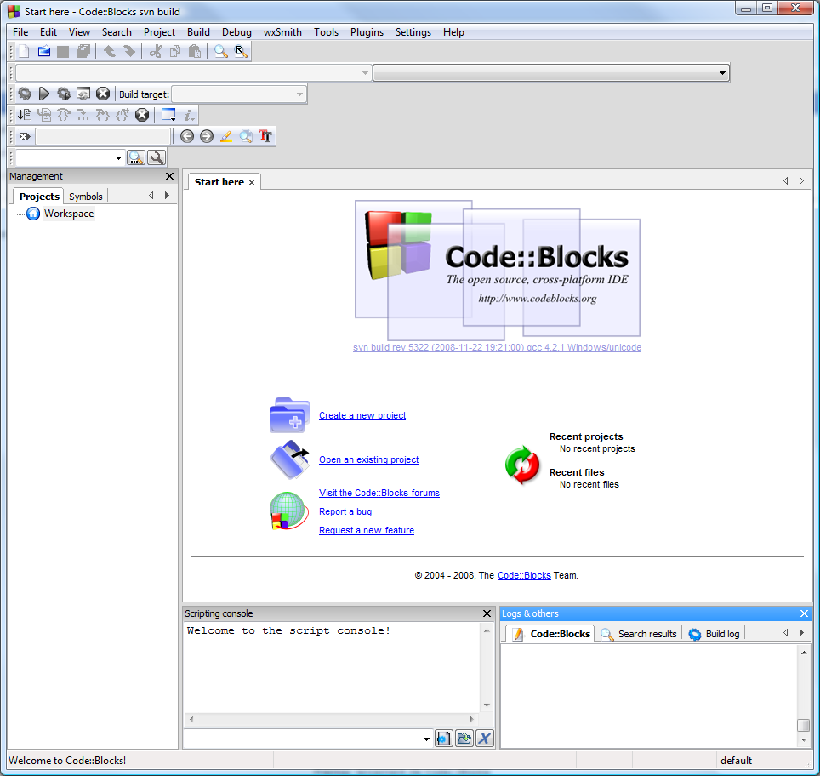
Premier lancement de Code::Blocks
Pour le moment, ne faites encore rien pour ceux qui auraient Vista. On va devoir adapter quelque chose au chapitre suivant. Pour les autres, vous pouvez sauteur le chapitre suivant et passer au suivant sur l'ajout d'un plugin.
Installer un plugin
On va maintenant ajouter un nouveau plugin à Code::Blocks. Une bonne quantité de Plugin sont installés par défaut avec l'installation que nous avons faite, mais il peut arriver qu'on veuille en rajouter un nouveau. C'est ce que nous allons faire maintenant.
On va donc installer le plugin ThreadSearch qui permet de faire des recherches rapides dans plusieurs fichiers un peu à la manière d'un grep. Vous pouvez le télécharger ici.
Une fois téléchargé, il est très simple d'installer un plugin dans Code::Blocks. Il faut aller dans le menu Plugins -> Manage plugins :

Manage plugins
Utilisez ensuite le bouton "Install new" pour parcourir les fichiers et choisir votre fichier .cbplugin. Une fois séléctionné et validé, il s'installera automatiquement et vous n'aurez même pas à redémarrer Code::Blocks.
Normalement, une petite perspective doit être apparue en bas, sous la fenêtre d'édition de code et vous devriez y avoir apparaître les options de recherche. Vous pouvez ouvrir cette vue depuis le menu Search -> Thread Search.
Cette procédure, très simple, reste la même pour tous les plugins.
Créer son premier projet
Maintenant que notre environnement est tout à fait prêt à être utilisé. On peut passer à l'utilisation. On va d'abord enregistrer notre Workspace, c'est à dire notre groupe de projet. Pour cela, cliquez droit sur l'icone Workspace dans l'explorateur à gauche et enregistrez là quelque part dans un dossier fait pour. Vous pourrez ensuite vous déplacer avec vos projets facilement.
Pour commencer, on va créer un nouveau projet. Pour cela, aller dans le menu File -> New -> Project et choississez un programme en mode console :

Créer un nouveau projet
Donnez ensuite un nom et un emplacement à votre projet. Je vous conseille de le créer dans le dossier ou vous avez sauvegardé le Workspace. Ensuite, laissez la configuration par défaut pour le compilateur et choississez le langage C pour le projet. Eh voilà, le tour est joué et le projet créé. Vous pouvez voir que Code::Blocks a automatiquement créé un fichier main.c :
|
On va juste le modifier pour qu'il affiche "Salut DVP !" :
|
Sauvegardez le fichier et compilez-le avec le bouton en forme de roue dentée à cet effet. Puis, lancez-le avec le bouton en triangle à coté du bouton compiler. Normalement, s'il n'y a pas eu de problème, vous devriez avoir cet affichage :
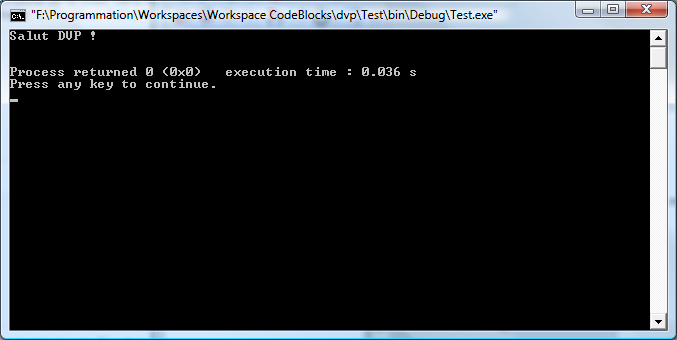
Avec Code::Blocks, vous n'aurez pas à mettre de pause à la fin de vos programmes. En effet, Code::Blocks affiche automatiquement un petit texte indiquant le temps d'éxécution ainsi que le code de retour de votre programme, ce qui est très pratique.
ConclusionVoilà, nous en avons fini avec cet article. J'espère qu'il vous aura été utile et que vous pourrez maintenant développer de manière optimale avec cet EDI.



